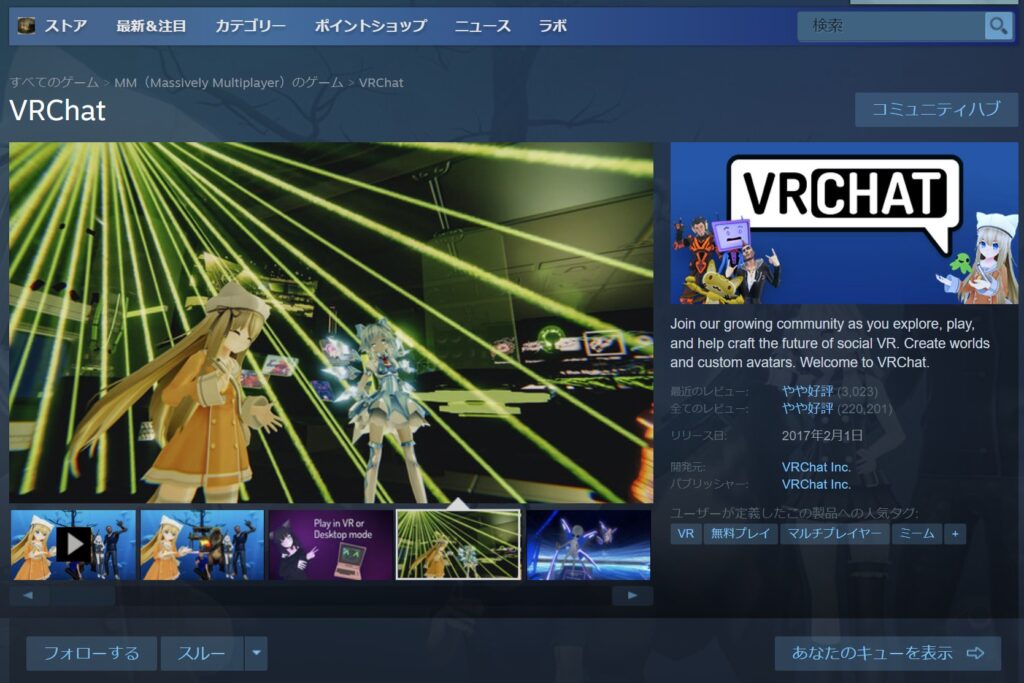
SteamのVRChatにPCのみで起動するデスクトップモードがあることに今さらながら気が付きました。
QuestLinkかSteamVR&VRゴーグルでゴッリゴリのPCVRしかやってなかった自分としては目からウロコw
なんか毎回こんなこと言ってる気がします。
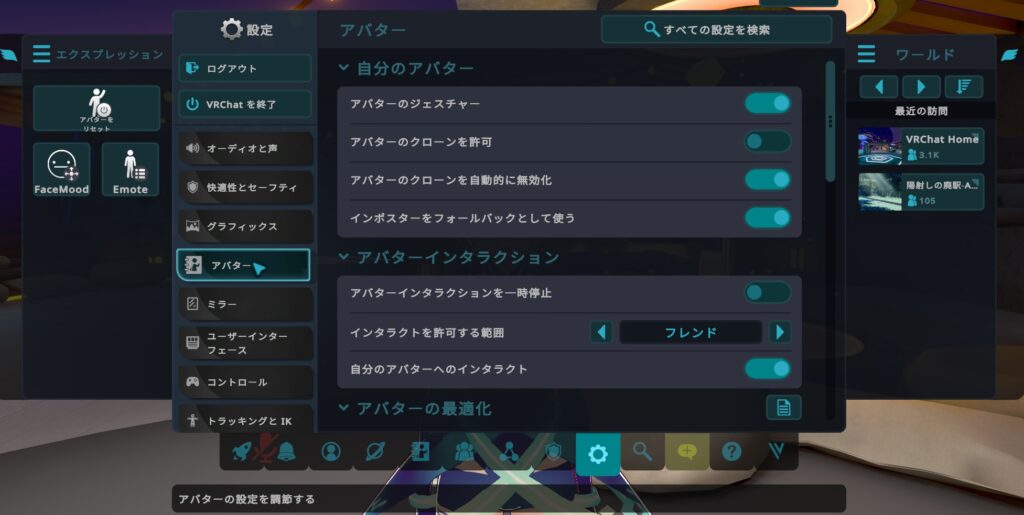
先日のアップデートでメニューが日本語化され読みやすくなりました。
しかし日本語になってもカタカナだらけなので結局まだハードルが高い印象です。
GUIはVRまんまでキーボードとマウスでの操作に違和感がありましたが数日で慣れました。
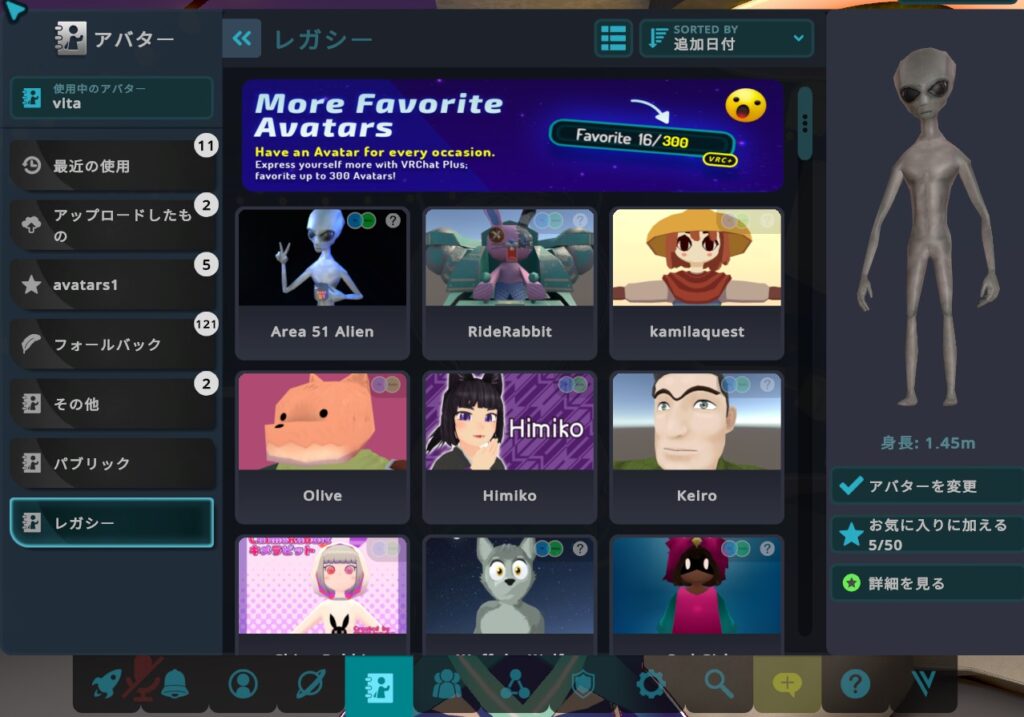
アバターはVRChat側でたくさん用意されていますが、人と同じでは楽しくないので
cluster用にVRoidStudioで作ったVRM形式のアバターをこっちでも使うことにします。
アバターのアップロードが可能になるのはトラストレベル2番目「New User」以上。
最初の「Visitor」の人は用意されたアバターで遊んでトラストレベルを上げましょう。
僕の場合はしばらく遊んだあと1人フォローしたら上がってました。

アバターとして使うのはVRoidStudioサンプルFのVitaちゃんです。
特徴的なコスチュームは残して顔と体形を好みでカスタマイズしました。
https://vroid.pixiv.help/hc/ja/articles/360014900113-AvatarSample-F
CC0ライセンスモデルですので有難く使わせて頂いています。
VRoidStudioってなに?って人は各自でググってみてください。
アバターの編集に特化したソフトで使いやすかったです。
作ったアバターはVRM形式で書き出せました。
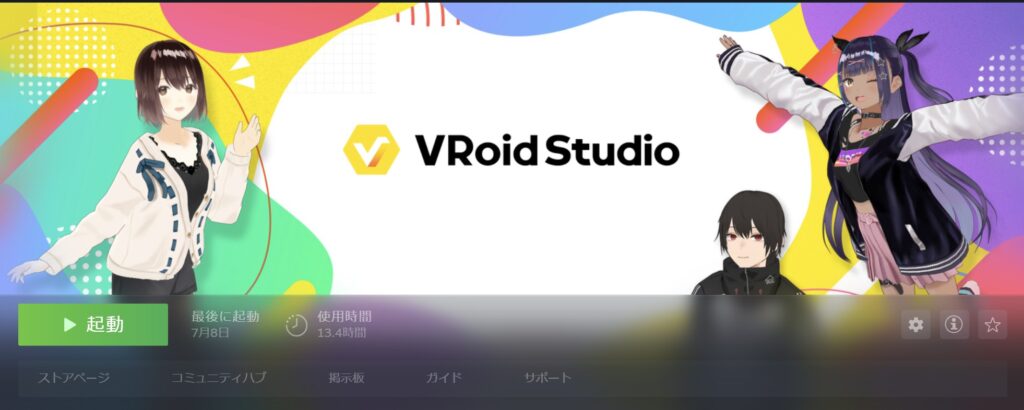
では今回も作業を記録していきましょう。
まずは環境。
VRChatのサイトから最新のVCC(VRChat Creator Companion)をダウンロードしてインストール。
https://vcc.docs.vrchat.com/
UnityHubのVRChat版みたいな感じですね。

いい感じに役立つ便利ツールをVCCに登録。
VRM Converter for VRChat(VRMをいい感じにインポートできます)
anatawa12’s gist pack for Unity(エディタ機能をいい感じに拡張してくれます)
AAO: AvatarOptimizer(最後いい感じに最適化してくれます)
基本ワンクリックでVCCに登録されますが分からなければ個々のドキュメントを参照してください。
最新のVCCが対応しているバージョンのUnityをインストール。
Current Unity Version
VCCを起動し新しいプロジェクトを作成。
New Project >>「Avatars」バナー押下 >> Project Nameを設定 >> Project Locationを設定 >> 「Create Project」ボタン押下。
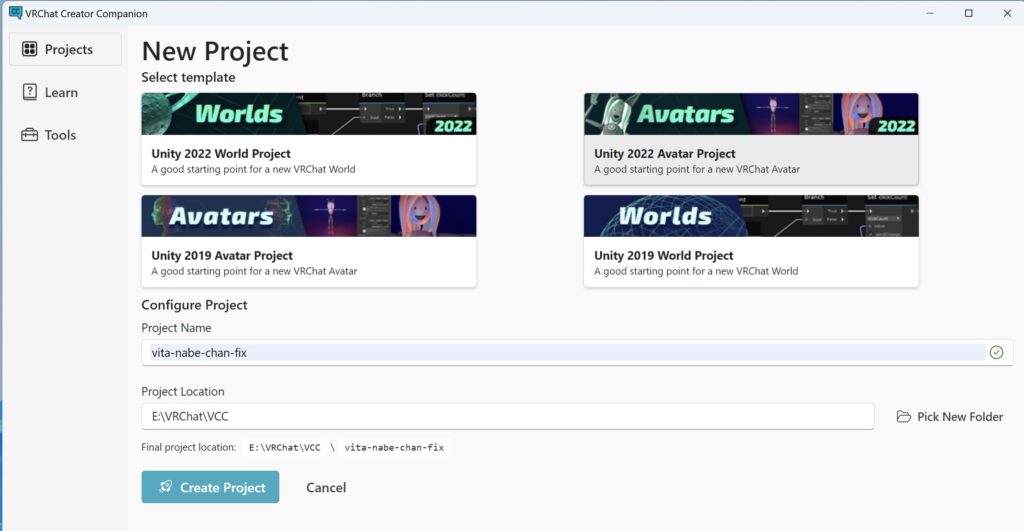
Manege Packegesが開きますので先ほど適用したツールを選択して有効に。
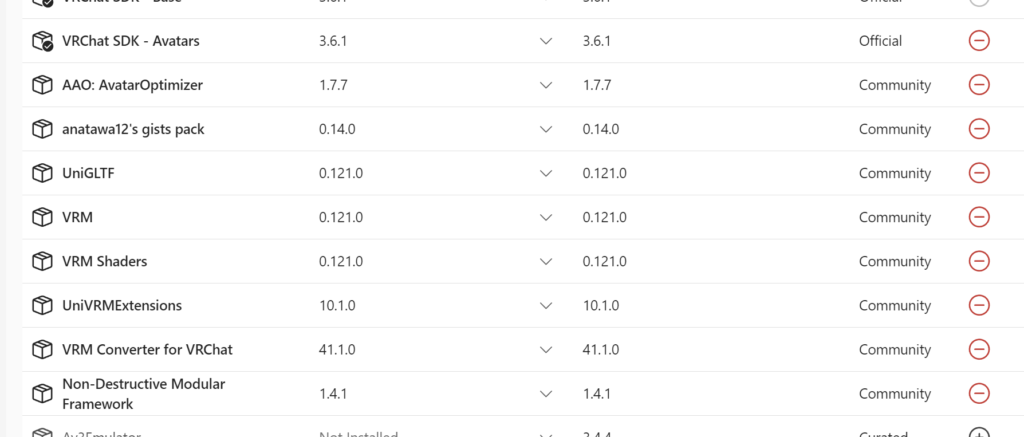
「VRM Converter for VRChat」「anatawa12’s gist pack for Unity」「Avatar Optimizer」の3つ。
ツールの動作に必要なパッケージも自動で追加されます。
確認したら画面上の「Open Project」を押してUnityを起動。
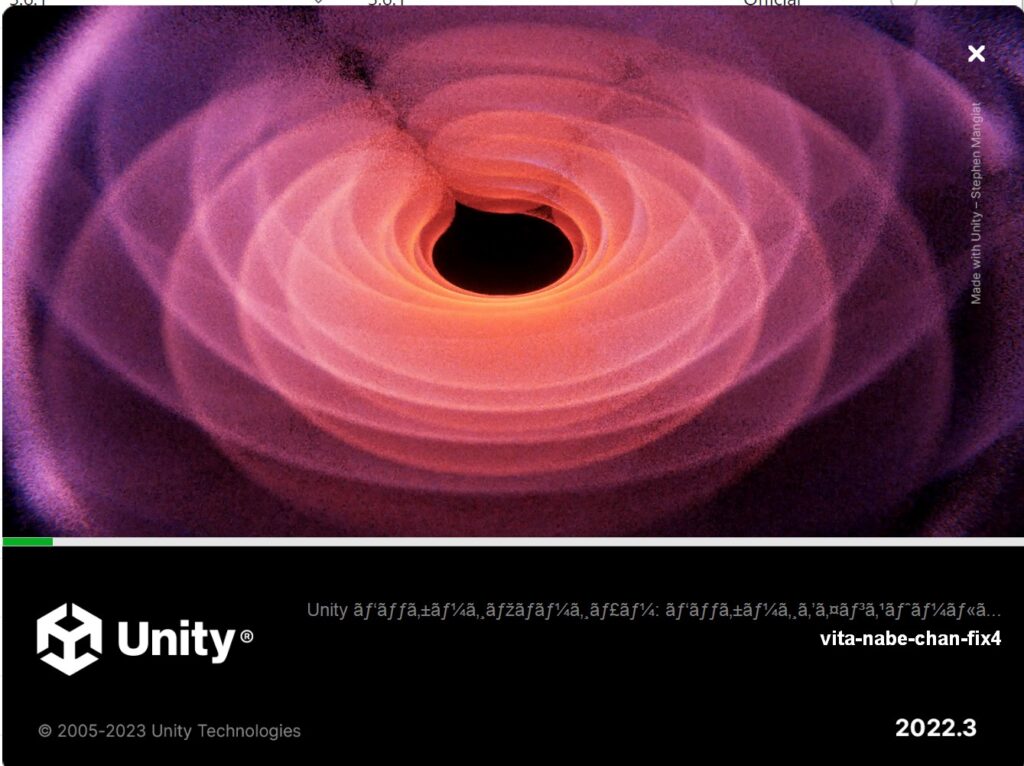
自分のアバターのVRMデータをUnityのアセットフォルダーへドラッグ&ドロップ。
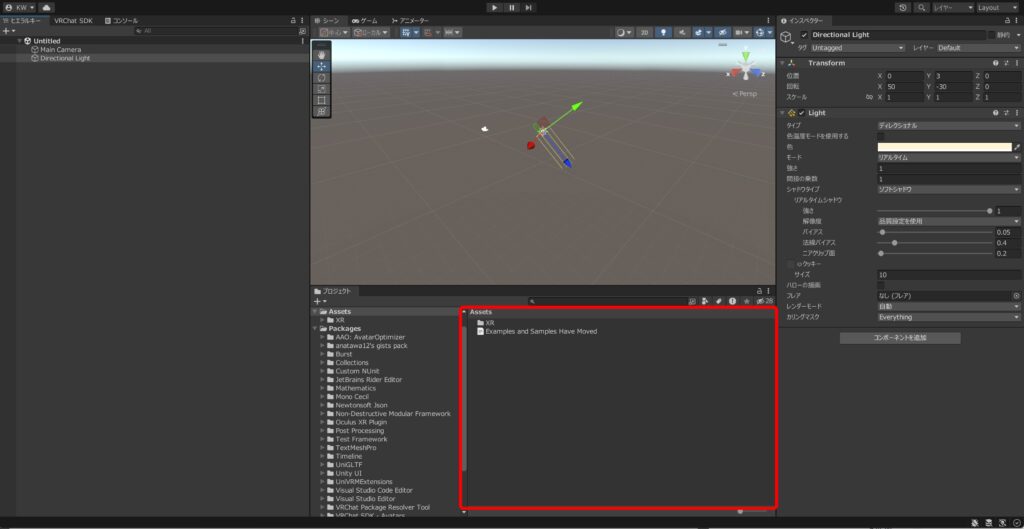
D&Dすると自動的にVRMデータの変換が始まります。
変換が終わるとプレハブアセットとして追加されます。
追加されたプレハブアセットをヒエラルキー ウィンドウに追加。
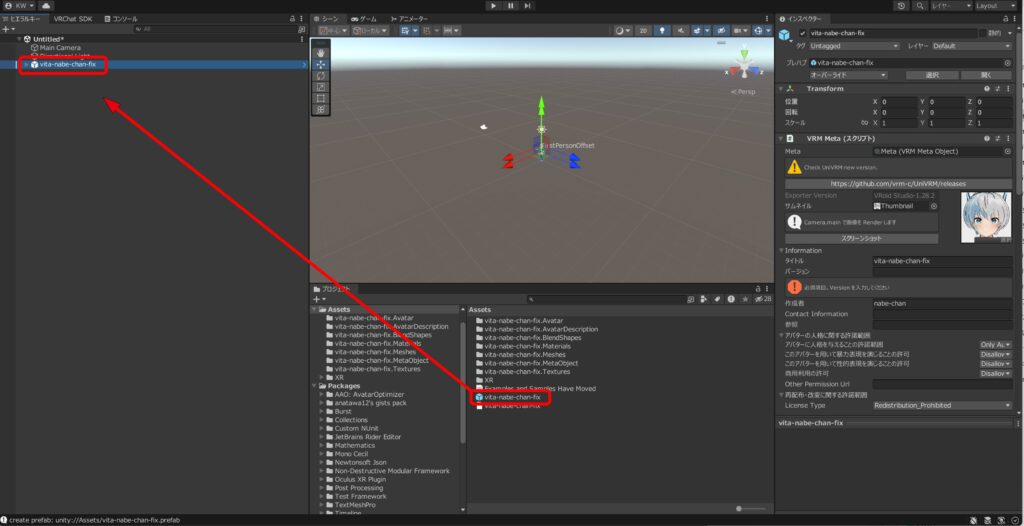
シーンビューで変換に問題がないか確認。
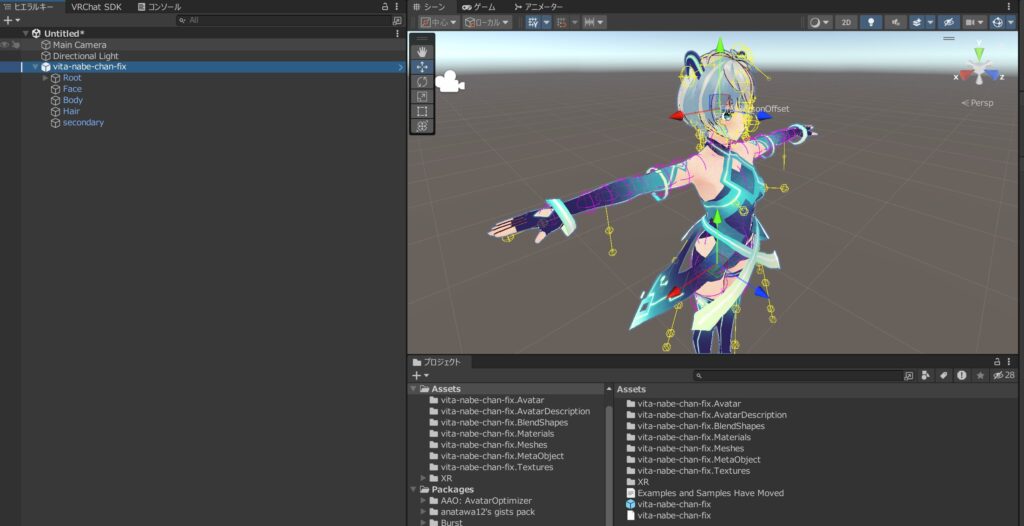
OKならVRChatのアバターに変換します。
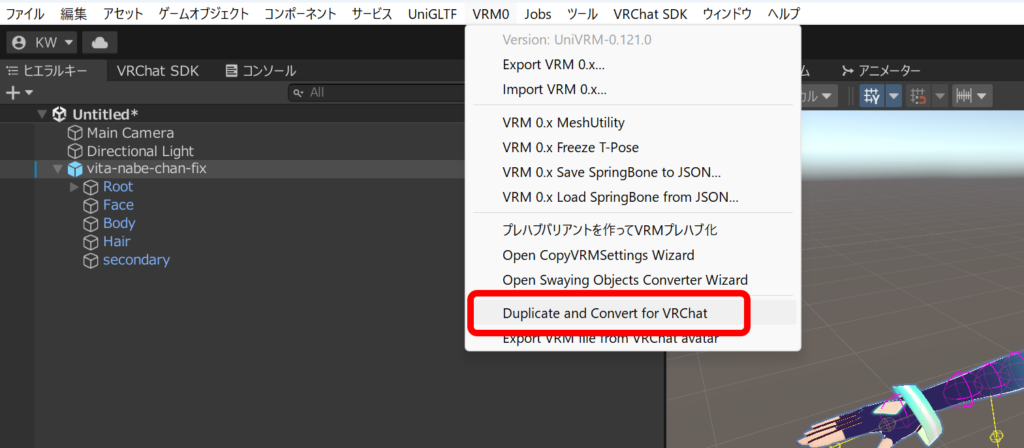
アバターのオブジェクトを選択 して、メニュー「VRM0」>「Duplicate and Convert for VRChat」を押下。
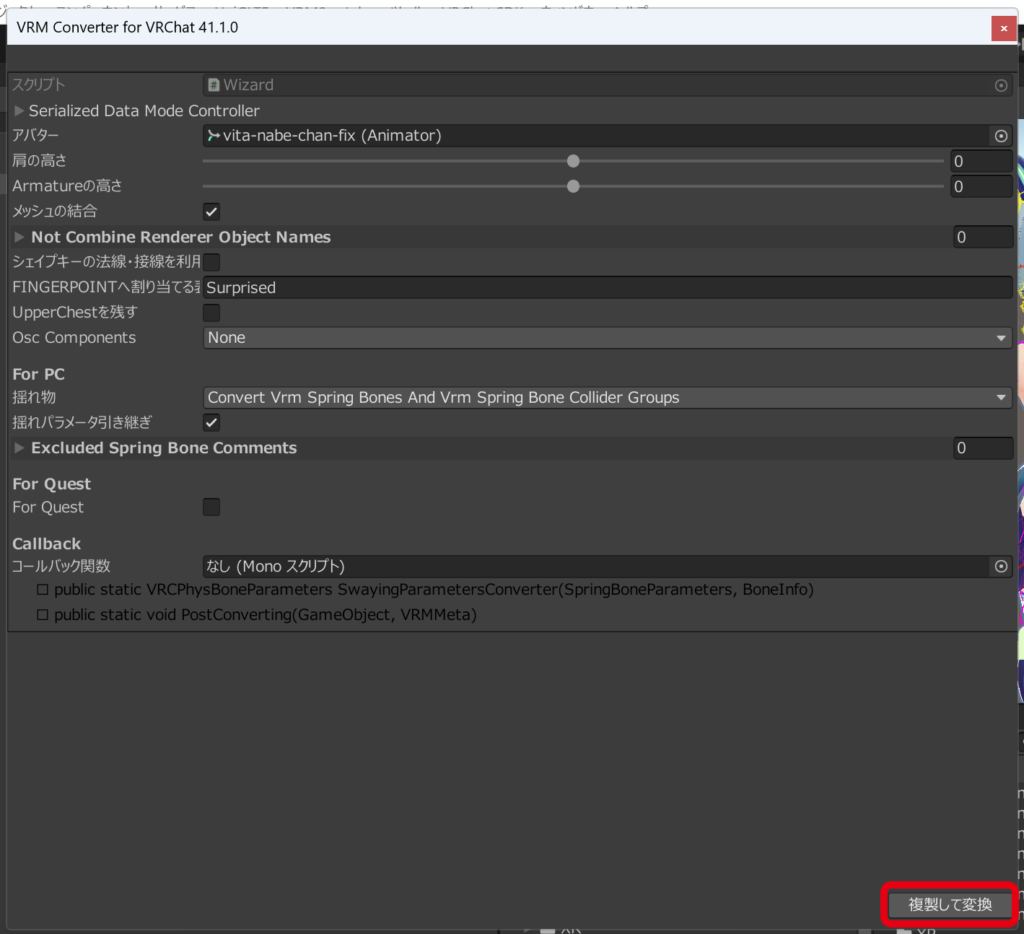
設定項目が表示されますので揺れものなどの設定を確認したら、右下の「複製して変換」ボタンを押下。
ほとんどの人はデフォルト設定で大丈夫だと思います。
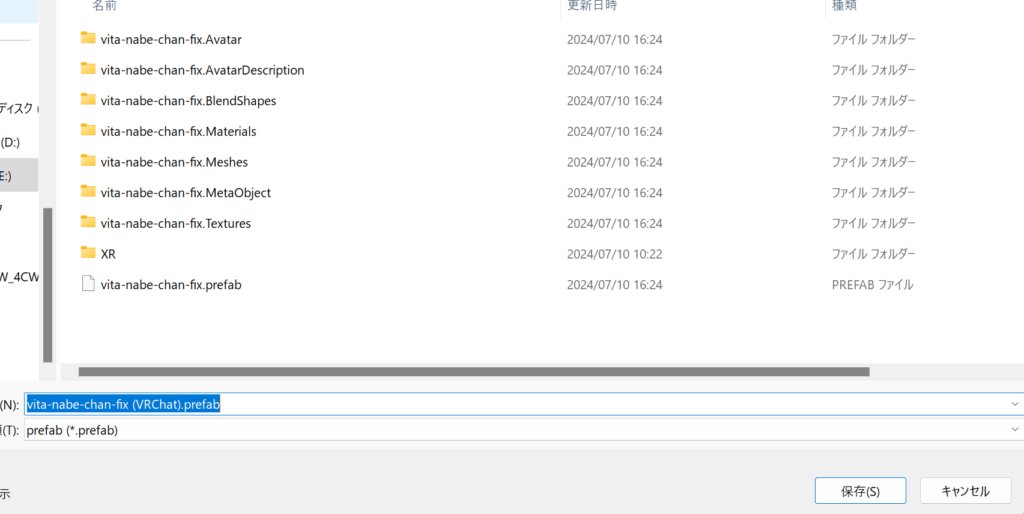
複製したプレハブデータの保存先を訊かれますのでアセットフォルダーを指定します。
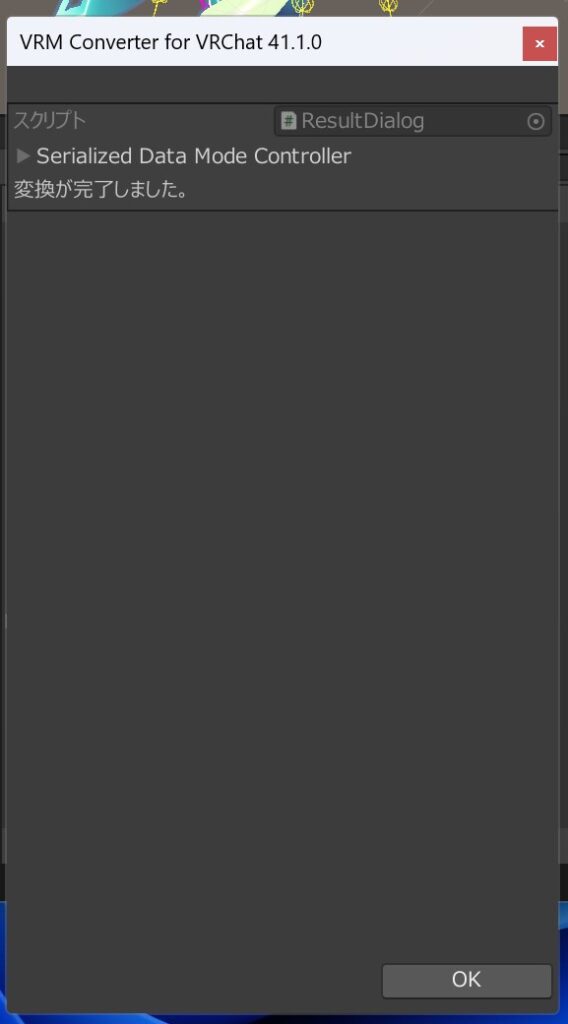
あっという間に変換されます。
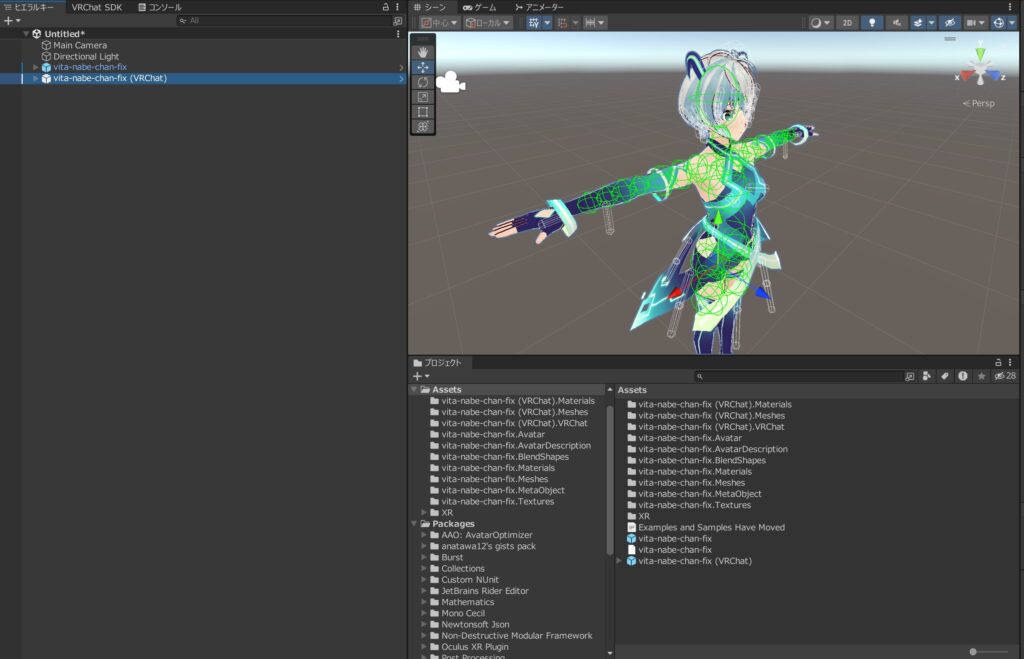
変換されたデータがアセットフォルダとヒエラルキーに追加されていますので確認。
変換元のアバターは念のためヒエラルキーからは削除しておきましょう。
アバターのインスペクターを開き最下部の「コンポーネントを追加」を押下。
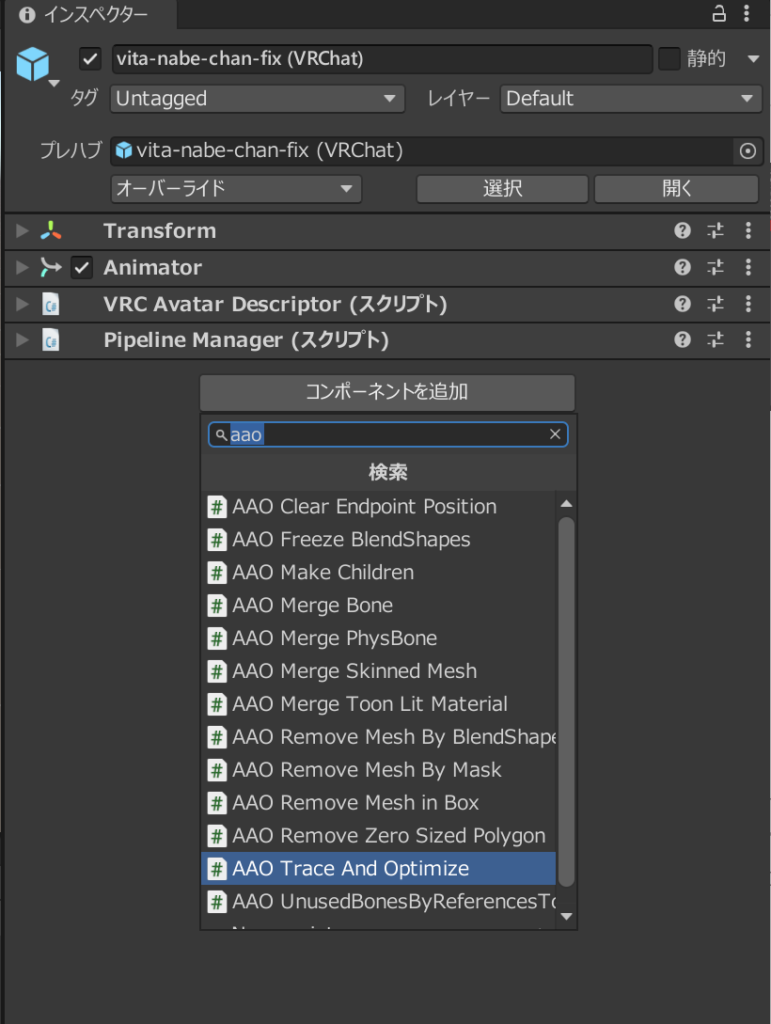
「AAO Trace And Optimize」を追加。
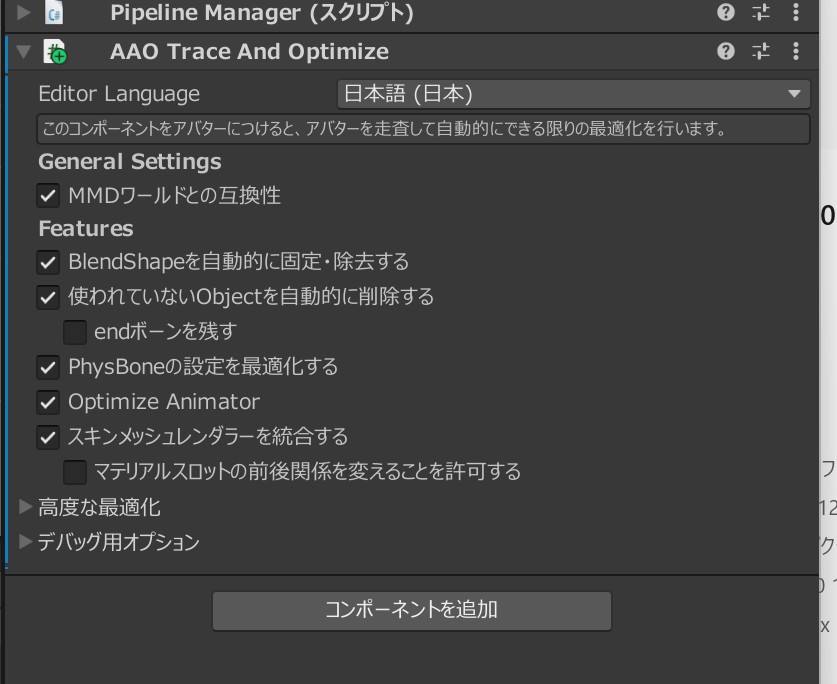
これでアバターをビルドする時、自動でいい感じに最適化してくれます。
次にアバターのテストを行いますので便利なツールを設定しておきます。
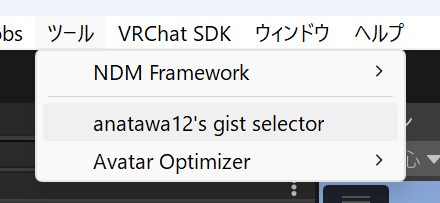
ツール >> anatawa12’s gist selector >> ActalPerformanceWindowにチェック >> Apply Changes
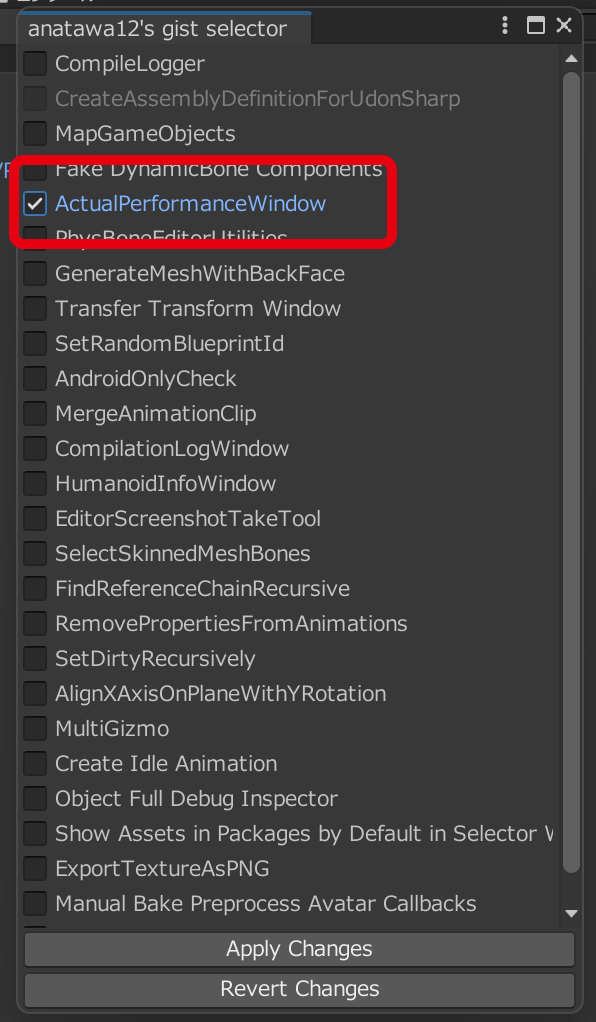
これでPlay Mode時にアバターのパフォーマンスランクを簡単に見ることが出来ます。
では簡単にテストしてみましょう。
Playボタンをポチっとな。
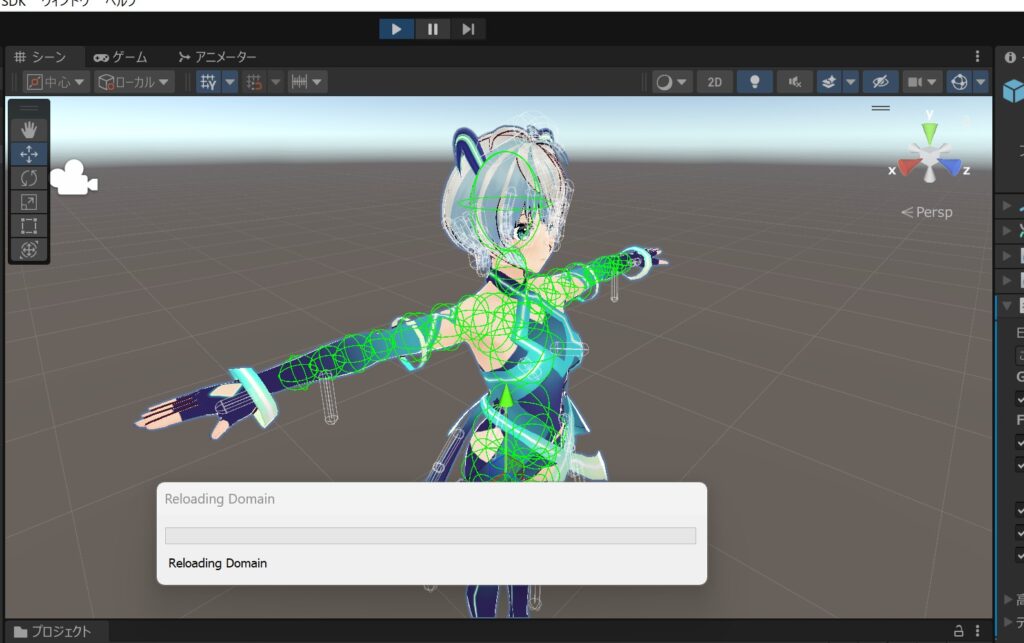
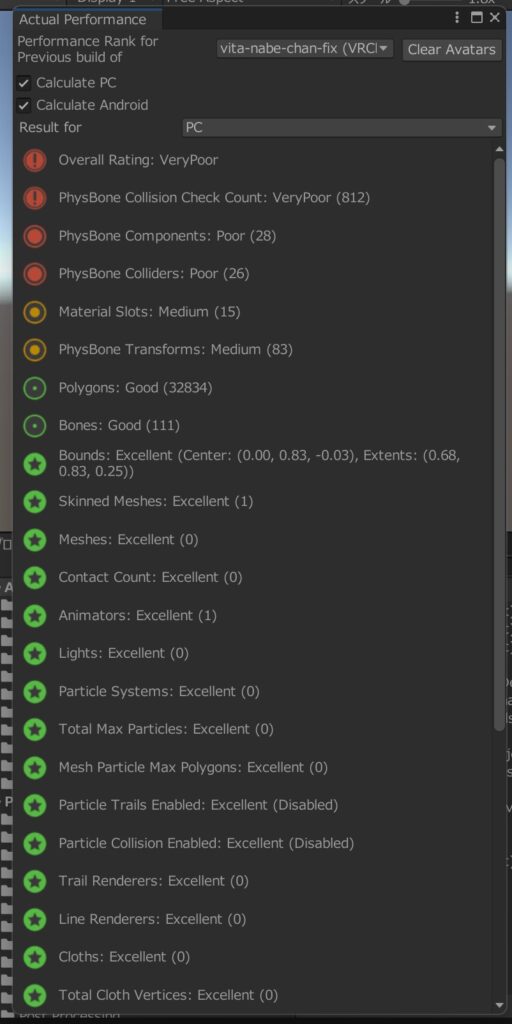
おめでとうございます!結果が表示されました。
パフォーマンスランクがVeryPoorですが気にしません!(気になる)
それではVRChatSDKを使って本気のテストをしてみましょう。
VRChatSDKタブを開き「Authentication」ボタンからVRChatのアカウントでサインインします。
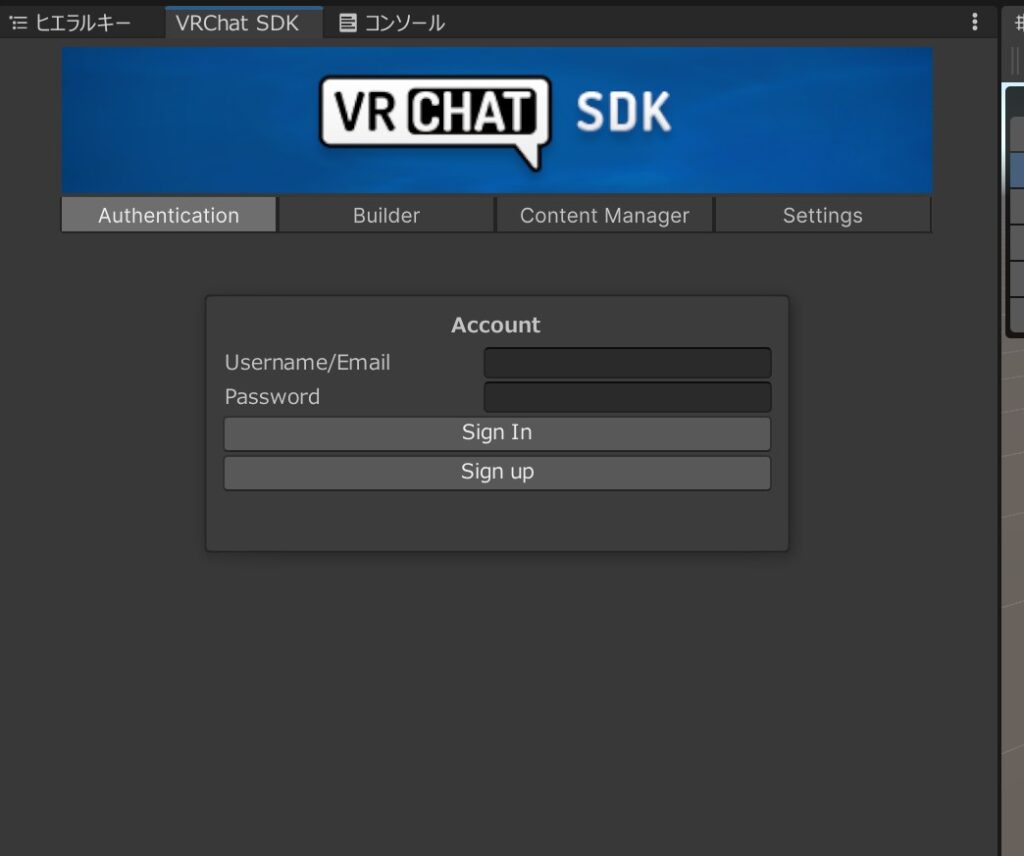
サインインが出来たら「Builder」ボタンを押して設定画面に入ります。
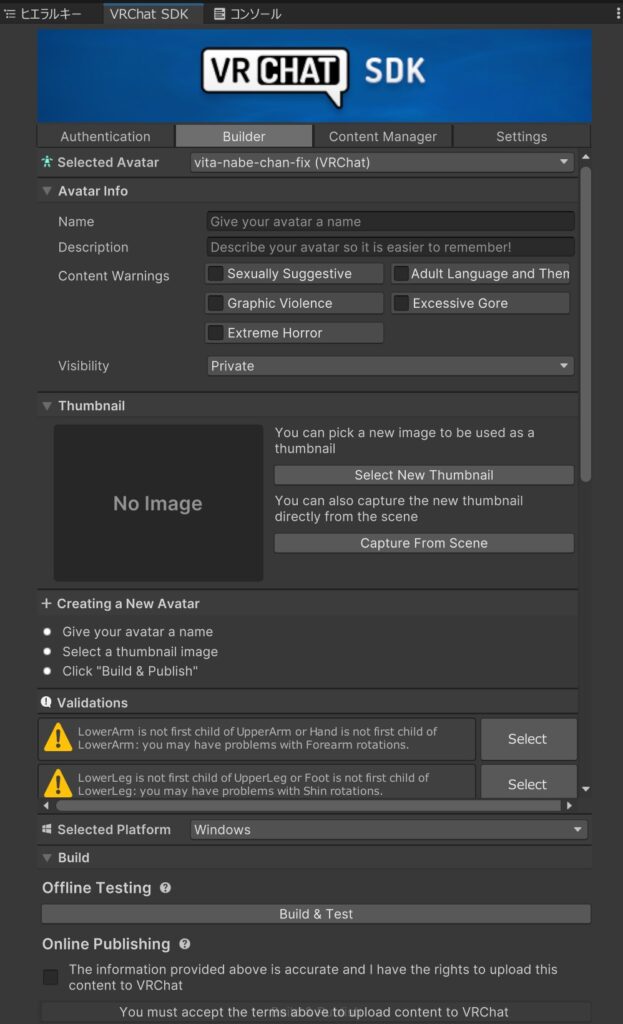
Avatar InfoとThumbnailを自分の情報に合わせて適宜設定します。
設定が出来たら「Offline Testing」をしてみましょう。
実際のVRChatを使ってオフラインで動作を確認することができます。
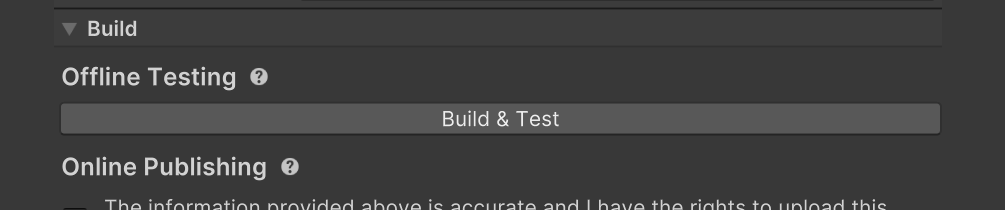
ポチっとな。
シーンを保存してない場合は保存先を訊かれます。
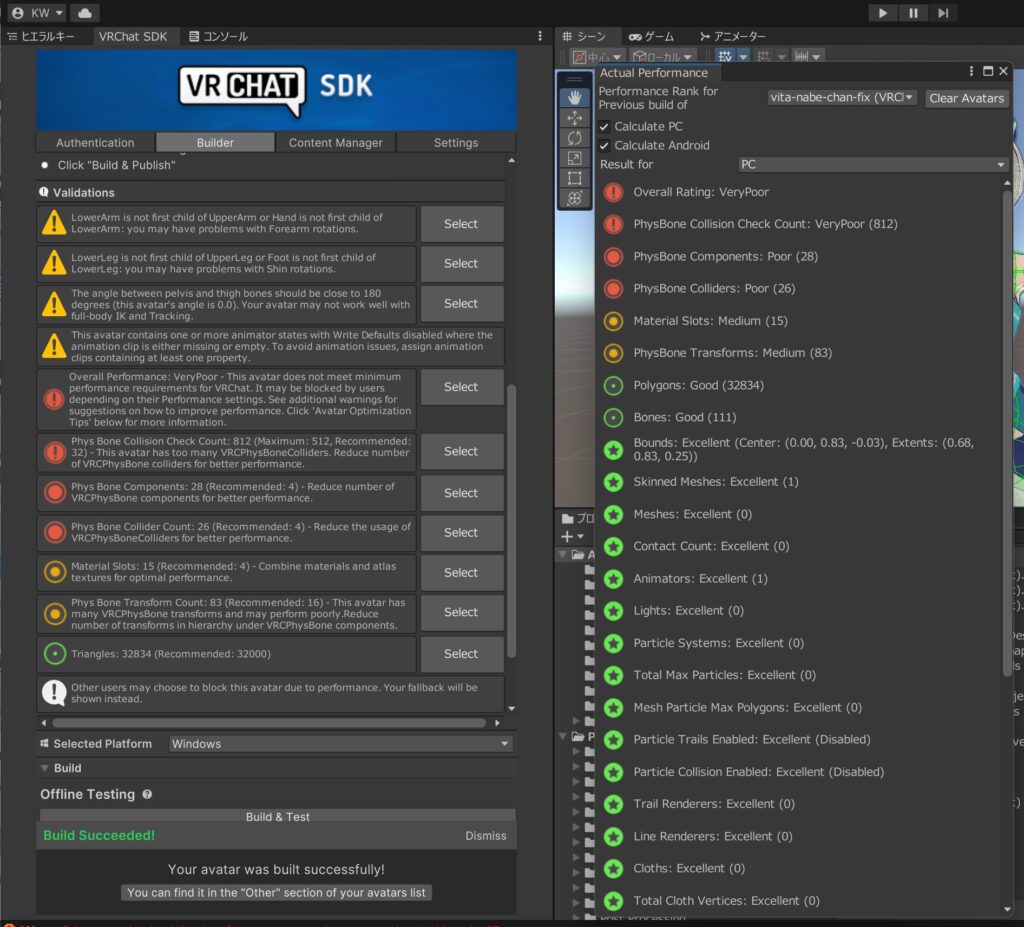
おめでとうございます!成功しました!
パフォーマンスランクがVeryPoorですが気にしません!(気になる)
ではSteamを起動してデスクトップ版VRChatでサクッと確認しましょう。
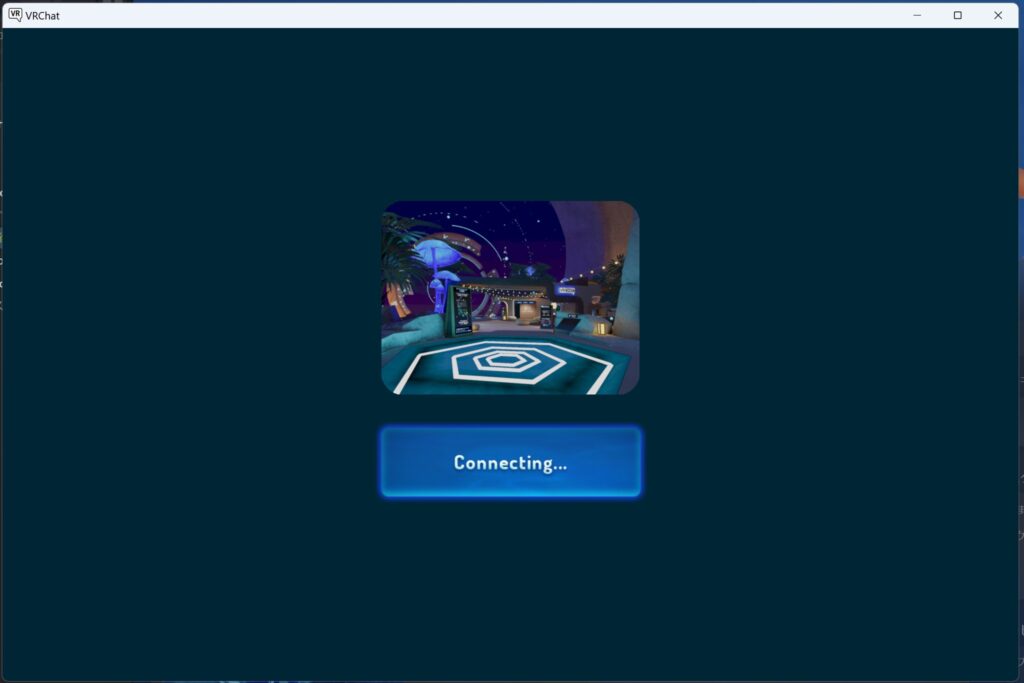
起動してログイン後ホームに移動したらキーボードの「ESC」を押してメニューを表示します。
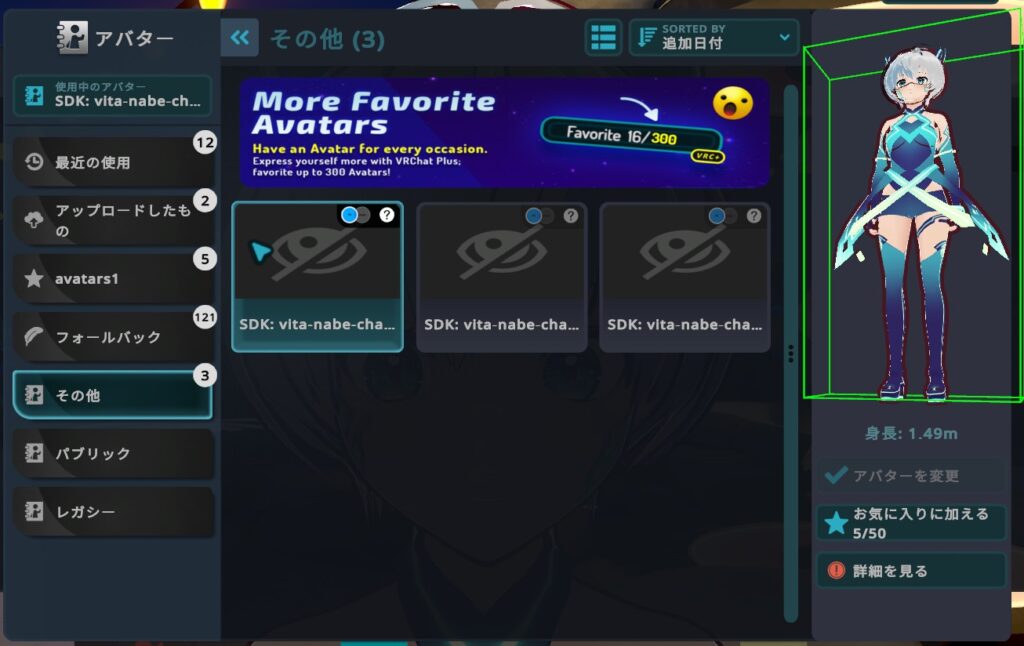
アバターのタブを開き「その他」を確認します。ローカルのアバターはここに格納されています。
「アバターを変更」をクリックしたら「ESC」を押してメニューを閉じます。
お馴染みの「WASD」キー&マウス操作でアバターミラーまで移動し自分の姿を確認します。

やったー!成功しました!
近くに寄って確認します。
どうやら目の動きに不具合があるようです。
ぴえん🥺
しかし長くなったので今回はここまで!
次回#2は「サイトへのアップロード」と「目の不具合の修正」と
パフォーマンスランクを「VeryPoor」から「Medium」まで上げたいと思います。
お疲れさまでした~
のし
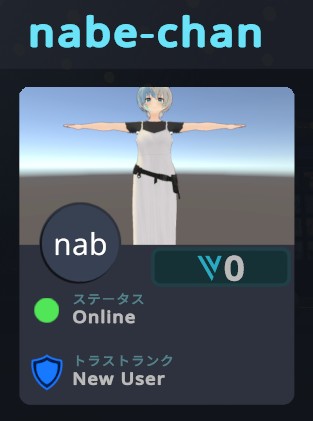
まだ初心者です。
出会ったら優しくしてくださいね!